CleverSnippets | Help
This page will help you with the usage of CleverSnippets.
Home page
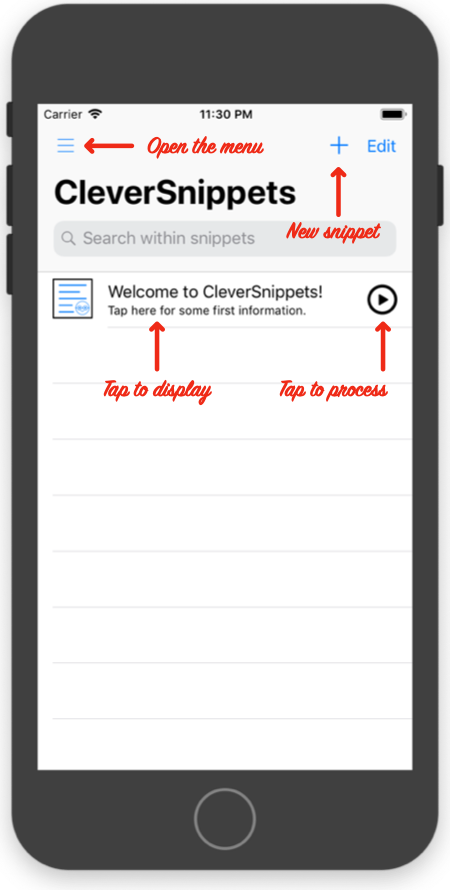
Menu icon
Tap on the menu icon to access different sections like "Settings", "Help", ...
"+" button
Tap this button to create a new snippet (see below for help on this).
Search bar
By entering search terms into the search bar you can look for snippets with a matching title and/or content.
List of snippets
Within the list of snippets you can:
- Tap the snippet's title to display the snippet.
- Tap the "Play" button to process the snippet immediately
Create/edit snippets
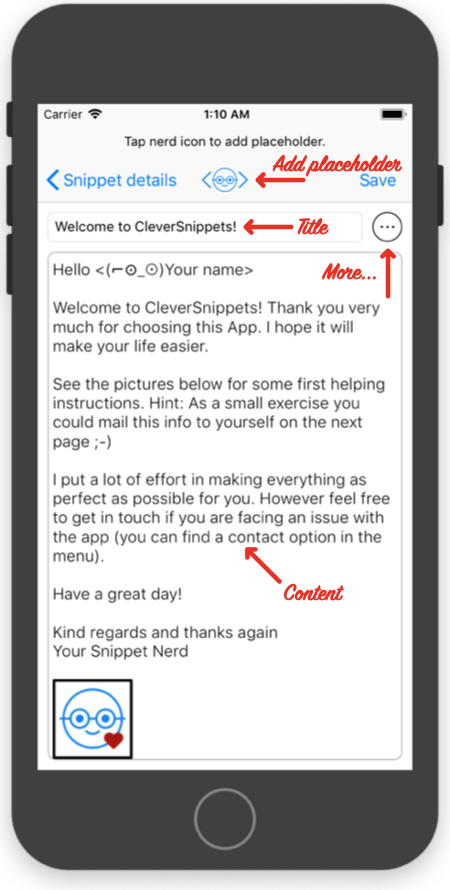
Title text field
Here you can enter a title for your snippet. If you leave this field empty, the title of your snippet will be the first 30 characters of the content.
Content text field
This is the content of your snippet. It can contain:
- Text
- Placeholders
- Images
- Links
Placeholders
To insert a placeholder tap on the nerd icon on the top. You can add these kinds of placeholders:
- Prompt for input -> will ask you to input a text when the snippet is processed
- Use clipboard content -> will insert the current content of the clipboard when the snippet is processed
- Take photo -> will ask you to take a photo when the snippet is processed
- Select image -> will ask you to select an image when the snippet is processed
- Select date -> will ask you to select a date when the snippet is processed
- Select date & time -> will ask you to select a date & time when the snippet is processed
Images
To insert an image, long-tap on the text field where you want to insert the image (choose "Add image" from the context menu). You will then be asked to take a photo or select an image from your gallery.
Links
To insert a link, long-tap on the text field where you want to insert the link (choose "Add link" from the context menu). You will then be asked to enter a link URL and a link text.
More icon
The more icon will open a popup where you can input a sharing subject. This will be used if you share to targets which support a subject (e.g. share to Mail).
Display snippets
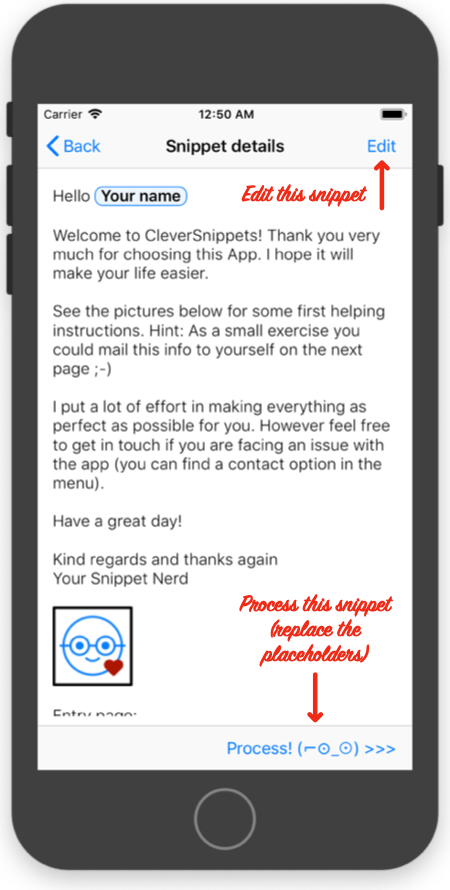
Snippet content field
Within the snippet content field you can preview your snippet. Placeholders will be highlighted in color.
"Edit" button
Tap this button to edit this very snippet.
"Process (⌐⊙_⊙)>>>" button
Tap this button to process your snippet. This will replace the placeholders with the appropriate values.
Processed snippet
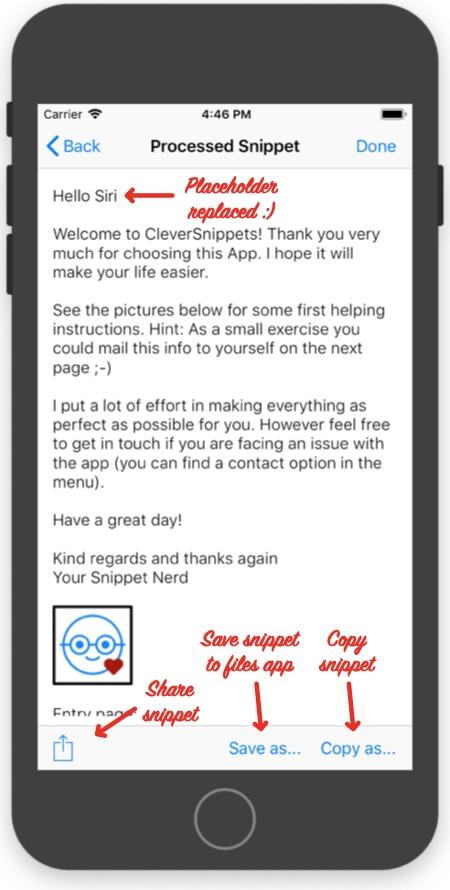
On this page you will find your placeholder-replaced snippet. You can choose various options to move on with it.
Share snippet
By tapping the share button you will be able to share the snippet with different apps on your device (for example Messages, Mail, Social-Media-Apps, etc.).
"Save as..." button
By tapping the "Save as..." button you will be able to save your processed snippet to the Files App. You can choose from these file formats:
- Plain text -> only the text parts of the snippet will be saved (no images)
- RTF (™) -> Rich Text Format which can be used on Apple devices
- RTF (MS Windows™) -> Rich Text Format which can be used on devices running MS Windows
- PNG (image) -> Will save your snippet as a PNG image
- PDF -> Will save your snippet as a PDF file
- HTML -> Will save your snippet a a HTML file
"Copy as..." button
By tapping the "Copy as..." button you will be able to copy your processed snippet to the clipboard. You can choose from these file formats:
- Plain text -> only the text parts of the snippet will be copied (no images)
- Rich Text -> copy in Rich Text Format
- PNG (image) -> copy as PNG image
- PDF -> copy as PDF
- HTML -> copy as HTML